
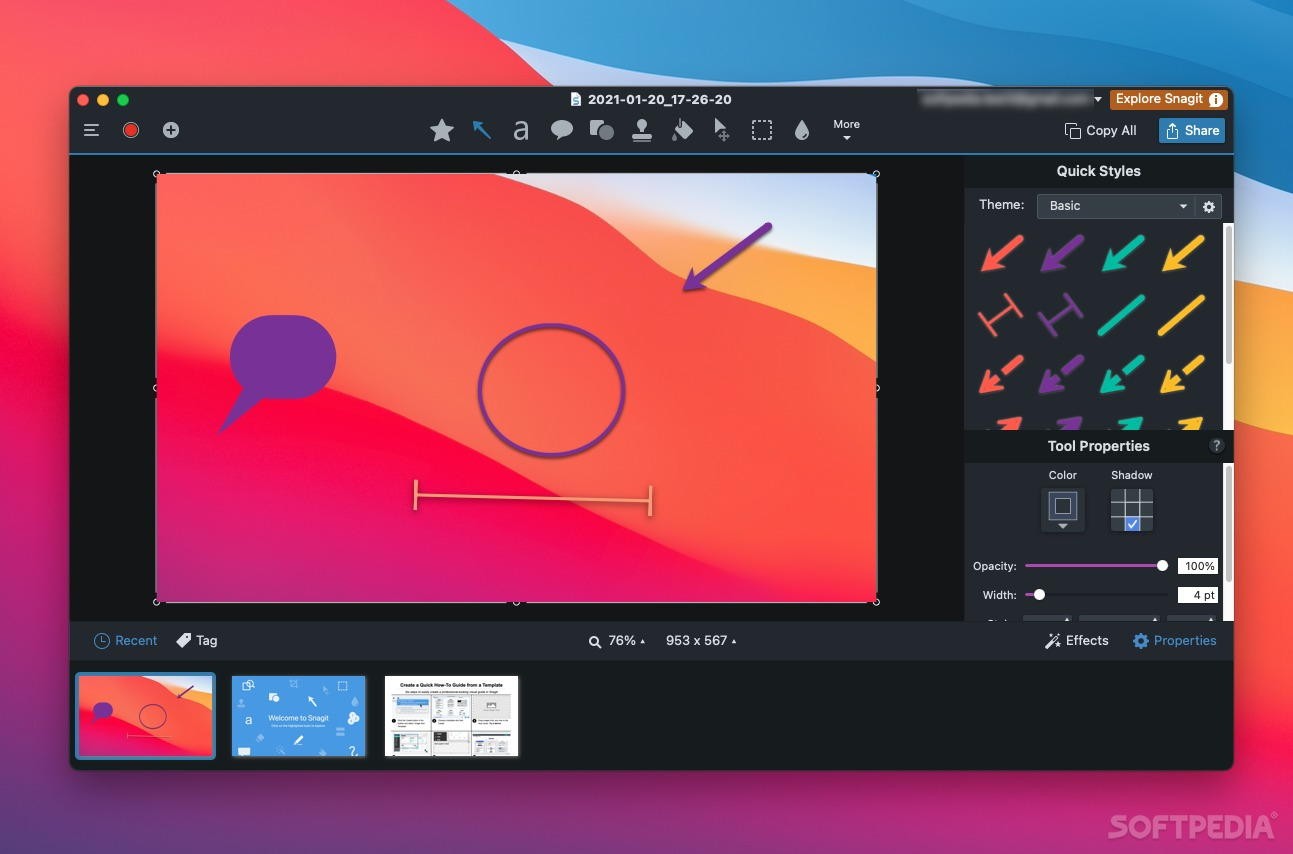
- #SNAGIT SCREENSHOT ALTERNATIVE HOW TO#
- #SNAGIT SCREENSHOT ALTERNATIVE TRIAL#
- #SNAGIT SCREENSHOT ALTERNATIVE PROFESSIONAL#
- #SNAGIT SCREENSHOT ALTERNATIVE FREE#
#SNAGIT SCREENSHOT ALTERNATIVE HOW TO#
How To Choose A Screenshot (Snipping) Tool
#SNAGIT SCREENSHOT ALTERNATIVE FREE#
We’ve created a round-up of the 8 best free snipping tool alternatives (that you won’t find in the Microsoft Store). And if you want editing tools like arrows or callouts, you can just forget about that. Just like the old Windows screenshot utility, Snip & Sketch still cannot save your images as a. You’d think that would be an enhanced snipping tool… But no. In recent versions of Windows 10, the Snipping Tool was replaced by Snip & Sketch. Sadly, it hasn’t improved much and that’s why many people end up googling “ the best free snipping tool alternatives”. The Microsoft Snipping Tool has been around since Windows Vista. So if you can see it on your screen, Snagit can capture it.Breakdown: Top 8 Best Free Snipping Tool Alternatives Snagit uses Optical Character Recognition software, or OCR, to recognize the text. This might seem impossible with the Snipping Tool, but with Snagit, it’s quick and easy.

Let’s say you’ve got a screenshot or a PDF, and you need to copy the text from it. One of the best features in Snagit is the ability to extract text out of an image. You can even blur out sensitive information, simplify your screenshots, and document steps. And while it might not be as advanced as other image editors like Photoshop, the Snagit editor can definitely handle basic editing for your screenshots.

With annotating tools and special effects, Snagit simplifies the editing process and makes it easy to enhance your images.
#SNAGIT SCREENSHOT ALTERNATIVE PROFESSIONAL#
Snagit comes with professional looking shapes, arrows, callouts and stamps to keep your markup looking professional. Snagit makes sharing simple since you can instantly send your images to destinations like email, Microsoft Word, and more with just one click. Most of the time it gets buried in a folder on your computer with no great way to quickly add it to a document or email. It also can be a pain to try and share that screenshot once you have it. This can make for a pretty sloppy result in the end. The Snipping Tool only comes stock with a pen tool, highlighter, and eraser. Sure, it’s a better option than not using screenshots at all, but the time it takes to create a decent looking image isn’t worth the trouble.Īfter you take a screenshot you have to use another tool to do any serious modifications or explanations with it. While the Snipping Tool seems like a quick option, it actually ends up wasting a lot of time. But what really sets it apart is the markup and annotation functionality (more on that later). You can grab pretty much any type of screenshot with Snagit – you can grab a region, window, and full-screen on Windows and Mac. The best part about Snagit is that it allows you to create both images and videos, while the Snipping Tool only allows for images.
#SNAGIT SCREENSHOT ALTERNATIVE TRIAL#
While we don’t offer a completely free option for Snagit, it does come with a free, full-featured trial to get you started. Snagit vs Snipping Tool Comparison Feature It’s the perfect solution for anyone who wants to quickly capture a process and create visual how-to guides, tutorials, and documentation. Snagit is much more than just a screenshot tool. Most people waste valuable time and energy trying to explain things (even simple things) at work. Here at TechSmith, we often hear from people who try out the built-in tool to cut costs, but they soon come to Snagit when they realize how much time and quality they were losing without using it. Since the Snipping Tool comes preloaded on Windows, it’s understandable to think it could replace Snagit or be “good enough” to get the job done.


 0 kommentar(er)
0 kommentar(er)
